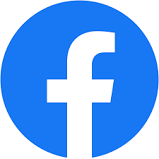ตั้งค่าติดตั้ง เร้าท์เตอร์ซิม TP-Link ER706W-4G Router SIM
This article will show you how to how to set up Omada Wi-Fi router on web management page and Omada APP.
Here takes ER706W-4G as a demonstration.
Via webpage
Step 1
Connect the modem to the WAN port on the Omada Wi-Fi router, and connect the computer to TP-Link Wi-Fi. The default wireless network name of Omada Wi-Fi router is printed on the bottom label.
Note: Please make sure you are able to access the internet with a direct wired connection from your computer to the modem. If the direct wired connection doesn’t work, please contact your Internet Service Provider (ISP).

Step 2
Access the web management page
Please open a browser and input “192.168.0.1” to the address bar to visit the management page of the router. It's recommended to use Firefox, Chrome and Edge. You will be asked to set up the Username and Password for management, after that please enter the Username and Password again to log in the page.

When you successfully log in to the management page, you will be on the Quick Setup page.
Step 3
Click Let’s Get Started and select your Time Zone.
Step 4
Select your Internet Connection Type.
If your ISP gives a Username and Password, please change the Connection type as PPPoE, put in the provided account to the corresponding box and click save to enable the configuration. ISPs might provide a router with PPPoE or static IP set. If your PC can obtain a private IP from the ISP router, you may keep using Dynamic IP here.
The Common connection types of regular ISPs we collected is for reference only.
Step 5
Customize 2.4GHz and 5GHz Wireless Network of Omada Wi-Fi router.
Step 6
Click Test Internet Connection and wait for the router to test.
Step 7
Done! Please enjoy your internet.